GoogleAppsの無料版が新規登録できなくなって、独自ドメインのメールのみの運用に困った。
最近VPSを利用する機会が増え、メールサーバーだけ、どこかで使えればなぁという要望が必然的にでてきていたりして。
いろいろ調べた結果、Outlook.comで無料で独自ドメインメールの運用ができるようななので、さっそく登録してみた。
Windows Liveアドミンセンターにアクセスし、ドメインの登録を行う。
Windows Liveアドミンセンターはこちら
Windows Liveアドミンセンターでログインできなかったり、エラー表示で先に進めない場合がある。
その場合は、Outlook.comのサイトトップから「新規登録」をクリックして、Microsoftアカウントを取得して、ログインまでしておく。
さて、無事にWindows Liveアドミンセンターが表示されたら、「ドメインの登録」をクリックする。
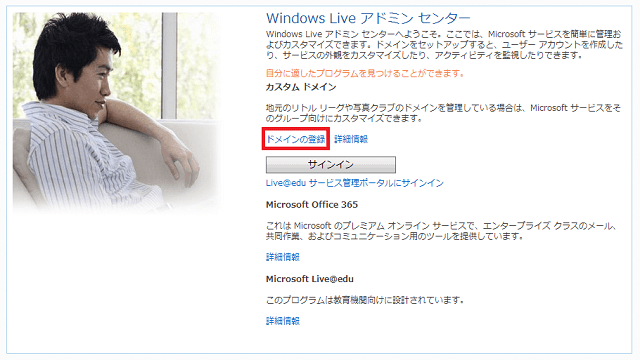
事前に取得していた独自ドメインを入力し、「ドメイン用にOutlook.comを設定する」を選択すること。
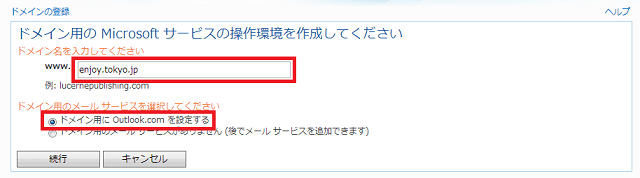
Outlook.comにログインしない場合、ここでログイン画面が表示されるので、事前に取得しておいたOutlook.comアカウントでログインする
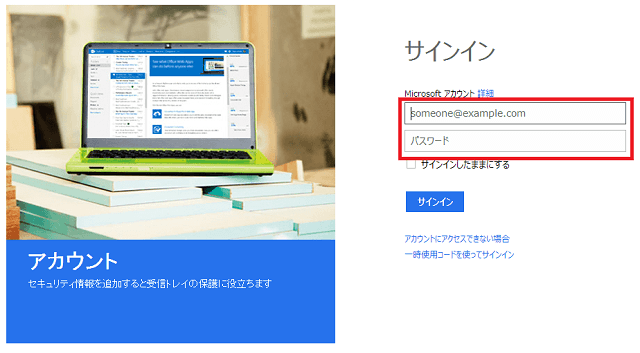
「設定の確認および使用条件への同意」の画面が表示されたら、表示されている文字列(これがいつも解読難。。)を入力して「同意する」をクリックする。
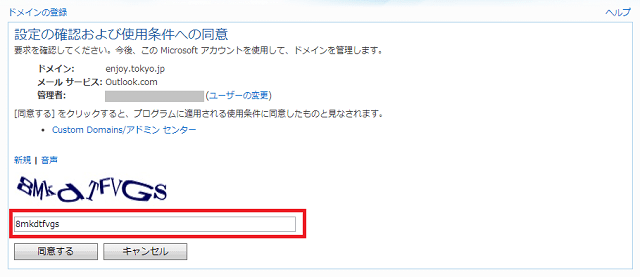
独自ドメインでOutlook.comを使うためのMXレコードとTXTレコードが表示される。
独自ドメインを取得したサービスの設定画面にてMXレコード・TXTレコードを追加する。
DNSレコードの設定が終わったら、上部の「更新」ボタンをクリックする。
(小1時間くらい待ってダメなら、DNSレコードの設定を再確認してみる)
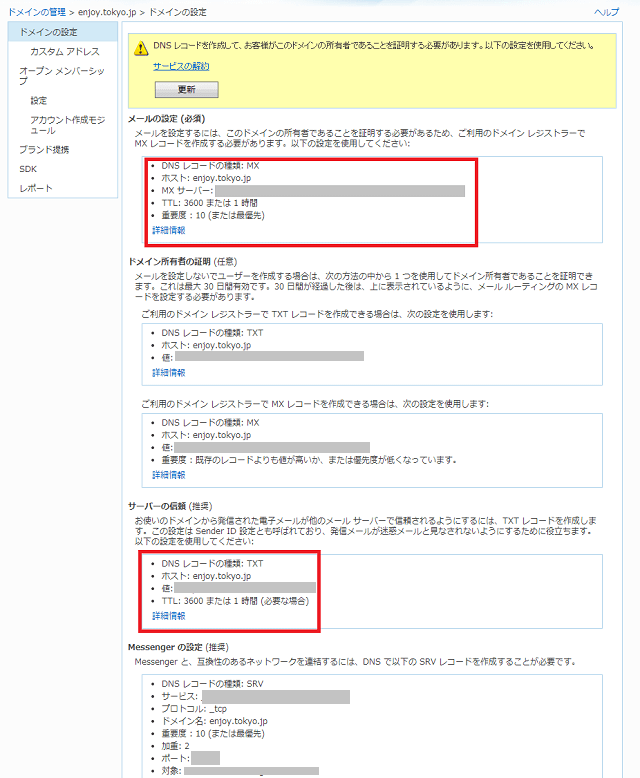
ドメインの所有者であることがOutlook.comに確認されたらアカウントの管理画面に遷移する。
(アカウントの)追加をクリックする。
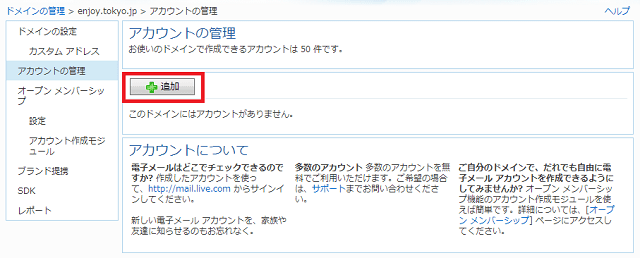
ドメインで利用したいアカウント情報を入力して、「OK」をクリックする。
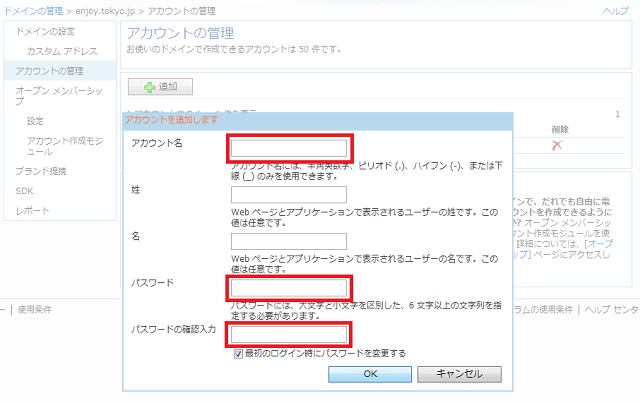
無事、アカウントが追加された。
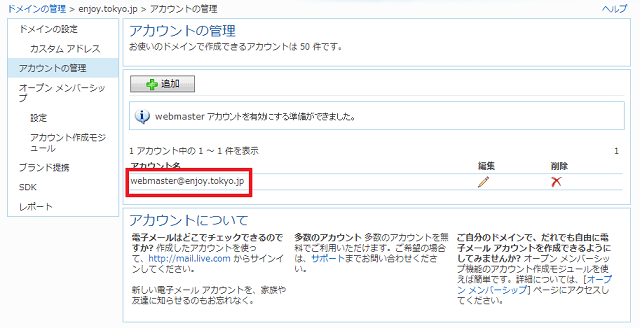
Outlook.comにアクセスして、先ほど作ったアカウントでログインして、試しに送受信してみる。
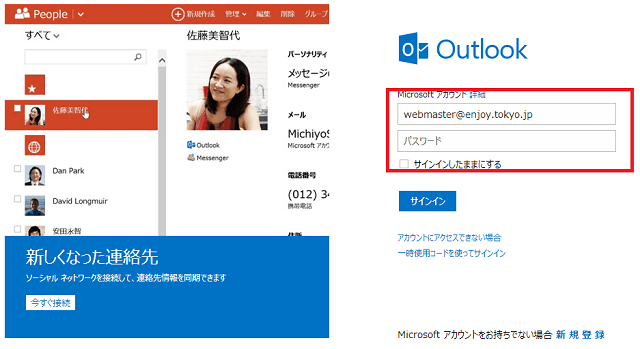
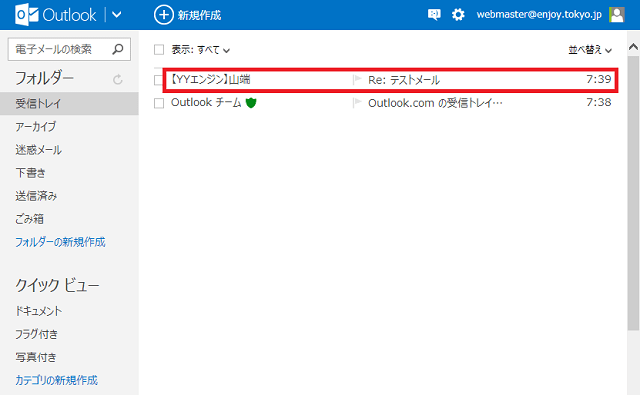
- 2022年12月
- 2022年4月
- 2021年11月
- 2021年7月
- 2020年11月
- 2020年7月
- 2019年12月
- 2019年9月
- 2019年7月
- 2019年1月
- 2018年11月
- 2018年7月
- 2017年11月
- 2017年10月
- 2017年8月
- 2017年5月
- 2017年4月
- 2017年2月
- 2016年12月
- 2016年8月
- 2016年1月
- 2015年7月
- 2015年5月
- 2015年3月
- 2015年1月
- 2014年12月
- 2014年11月
- 2014年10月
- 2014年9月
- 2014年8月
- 2014年7月
- 2014年5月
- 2014年4月
- 2014年3月
- 2014年2月
- 2013年12月
- 2013年10月
- 2013年9月
- 2013年8月
- 2013年5月
- 2013年4月
